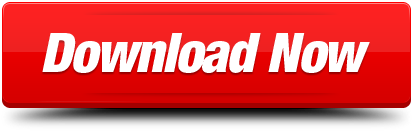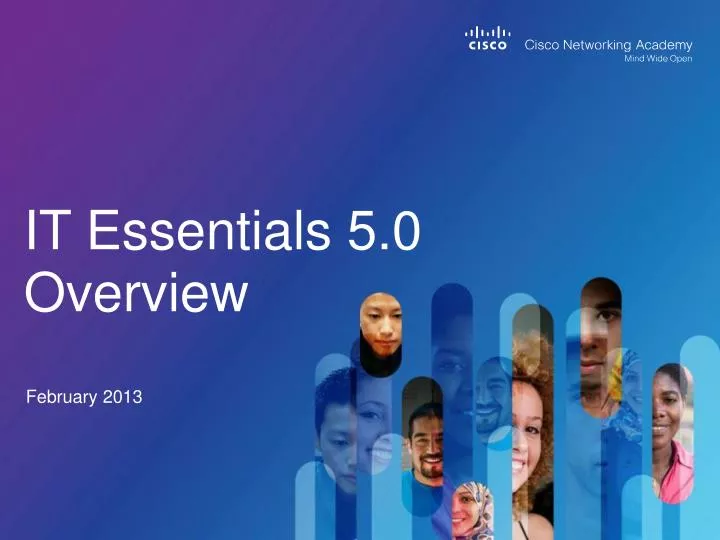
Źle przeprowadzony egzamin E12
ja się boje nie wiem czy podejdę, czarno to widzę Dodano po 1 : Coś takiego nam dał jeszcze typ i nie ogarniam nawet montażu do końca :( http://umhelena.edu/VirtualComputers/Desktop/en_ITEPC_VA_Desktop_v40/RootMovie.swf?lesson=7
It Essentials Virtual Desktop Simulator Download 2019
Make games, stories and interactive art with Scratch. Cisco IT Essentials Virtual Desktop.rar. Cisco IT Essentials Virtual Desktop.rar. Aug 14, 2020 Cisco IT Essentials Virtual Desktop v40Download Cisco Virtual Laptop - Cisco Virtual Laptop: Cisco: Free Download, Borrow, and Streaming: Internet.
- Cisco IT Essentials Virtual Desktop.rar
- RootMovie.swd
- Array
- essentials.xml
- Index.html
- Array
- RootMovie.swf
It Essentials Virtual Desktop Simulator Download Windows 7
Download file - link to post
Cisco IT Essentials Virtual Desktop.rar > movie1.xml
Would you let a stranger at your front door walk right into your home?
Not having a firewall is like leaving the front door on your computer
wide open to all of your family photos, home movies, music...
not to mention the financial information you've saved there.
A firewall is like a computerized version of locking your door,
managing your computer's incoming and outgoing communication.
One way you can think of your firewall is like the walls of your home,
protecting all of your belongings from the outside world.
However, in order for your computer to communicate with the internet,
information has to pass through an open port.
A port is like an open door that allows access into and out of your home.
So, how exactly does your firewall protect you?
First, a good firewall can alert you to suspicious behavior, so you can decide who to trust.
You may not be aware of this, but when you're online, internet criminals are constantly
looking for open ports they can use to access your computer.
The average computer has over 65,000 ports, all of which can be used to connect with
another computer on the internet.
A properly configured firewall won't respond to communication from a hacker
who's trying to steal passwords and credit card information.
This is like having an invisible house - if they can't see your computer internet
criminals can't attack it.
A firewall blocks hackers scanning the internet looking for potential victims
and trying to gain control over their computers.
If some outside program tries to gain access to your computer,
your firewall can detect it and let you know.
If it's a well-known company you trust, or that you initiated contact with,
you probably don't need to worry.
For example, I often get an alert message when i download a statement
from my bank's website.
But since this is an organization that I trust, I always click to " allow " .
Another thing your firewall can do is stop unauthorized outgoing communication.
Like if your computer is trying to connect to the internet without your knowledge.
If you have some type of spyware on your computer, your firewall can stop it
from establishing connections with other computers from the outside world.
So, why does this matter?
Imagine a criminal trying to set up shop in your guest room - you wouldn't let that happen.
In the same way your firewall blocks your computer from becoming a source
of attacks against other computers.
It also prevents spyware from sending out your passwords and other private information.
You may be wondering if there's anything your firewall can't do?
Well, although it's a key element in your home internet security,
your firewall does have some limitations.
You need to use some ports for everyday things like sending email and using the internet,
so your firewall can't stop attacks that use these entrances.
As long as your firewall is configured to allow email, it can't block viruses
that arrive as email attachments.
For the most complete protection, your Norton Personal Firewall works side by side
with your Norton Antivirus and Norton Antispam software.
Remember, your firewall can only do what you tell it to do.
And, as with all elements of home internet security,
it's important for you to keep your software up to date.
You can be confident that with a properly configured norton personal firewall installed,
you and your family are always in a safer place.
thanks again for joining me,
and for more information about home Internet Security click the link below.
Cisco IT Essentials Virtual Desktop.rar > essentials.xml
WELCOME TO IT ESSENTIALS VIRTUAL DESKTOP
Our Virtual Desktop enables you to learn the essential steps to assemble a desktop computer, explore its components, and test your knowledge. If this is your first time, please take a moment to walk through the key features of the Virtual Desktop. This walkthrough is always available by pressing Help in the upper right hand corner.
WELCOME TO IT ESSENTIALS VIRTUAL DESKTOP
Our Virtual Desktop enables you to learn the essential steps to assemble a desktop computer, explore its components, and test your knowledge. If this is your first time, please take a moment to walk through the key features of the Virtual Desktop. This walkthrough is always available by pressing Help in the upper right hand corner.
WELCOME TO IT ESSENTIALS VIRTUAL DESKTOP
Our Virtual Desktop enables you to learn the essential steps to assemble a desktop computer, explore its components, and test your knowledge. If this is your first time, please take a moment to walk through the key features of the Virtual Desktop. This walkthrough is always available by pressing Help in the upper right hand corner.
WELCOME TO IT ESSENTIALS VIRTUAL DESKTOP
Our Virtual Desktop enables you to learn the essential steps to assemble a desktop computer, explore its components, and test your knowledge. If this is your first time, please take a moment to walk through the key features of the Virtual Desktop. This walkthrough is always available by pressing Help in the upper right hand corner.
WELCOME TO IT ESSENTIALS VIRTUAL DESKTOP
Our Virtual Desktop enables you to learn the essential steps to assemble a desktop computer, explore its components, and test your knowledge. If this is your first time, please take a moment to walk through the key features of the Virtual Desktop. This walkthrough is always available by pressing Help in the upper right hand corner.
A power supply provides the needed voltage to power the various electronic circuits that make up the PC. Attach the power supply to the case.
INSTALL POWER SUPPLY Move the power supply to the case Align the holes in the power supply with the holes in the case Secure the power supply to the case using the proper screws
The motherboard is the main printed circuit board that connects all the components of the computer. On the motherboard, you will work with the following components: CPU Thermal compound CPU heat sink/fan assembly RAM module (2) Motherboard
INSTALL CPU Retrieve the CPU from the antistatic mat. Rotate the CPU so the Connection 1 Indicator is lined up with pin 1 on the CPU socket. Align the orientation notches on the CPU to the orientation keys on the socket. Place the CPU gently into the socket Close the CPU load plate and secure it in place by closing the load lever and moving it under the load lever retention tab. Apply small amount of thermal compound to the CPU chip and spread it evenly. (Note: Thermal compound is only necessary when not included on the heat sink. Follow the instructions provided by the manufacturer for specific application details.) Line up the heat sink/fan assembly retainers to the holes on the motherboard. Place the heat sink/fan assembly onto the CPU socket being careful not to pinch the CPU fan wires. Tighten the heat sink/fan assembly retainers to secure it in place. Plug the heat sink into the motherboard
INSTALL RAM Retrieve one RAM module from the antistatic mat Align the latch notches on the RAM module to the notches in the slot and press down till the side tabs click. Make sure that the side tabs have locked the RAM module and visually check for exposed contacts Repeat for second RAM module.
INSTALL THE MOTHERBOARD Slowly move the motherboard into the case while you align the holes for the screws and the stand offs. Attach the motherboard to the case using the appropriate screws
Adapter cards are installed on the motherboard to add functionality to your computer. A network interface card (NIC) is an adapter card used to connect your computer to a network. A wireless NIC is an adapter card used to connect your computer to another computer or a wireless access point using radio signals. A video adapter is an adapter card that sends data to a computer display.
INSTALL NIC Move the NIC to the case Align the NIC to the PCIe x1 slot on the motherboard Press down gently on the NIC until the card is fully seated. Secure the NIC by attaching the PC mounting bracket to the case with a screw. INSTALL WIRELESS NIC Move the Wireless NIC to the case. Align the Wireless NIC to the PCI slot on the motherboard Press down gently on the Wireless NIC until the card is fully seated Secure the Wireless NIC by attaching the PC mounting bracket to the case with a screw. INSTALL VIDEO ADAPTER Move the Video Adapter to the case Align the Video Adapter to the PCIe x16 slot on the motherboard Press down gently on the Video Adapter until the card is fully seated Secure the Video Adapter by attaching the PC mounting bracket to the case with a screw.
The hard disk drive (HDD) is a magnetic drive that stores large amounts of data on fixed media. Install the HDD into the case.
INSTALL HARD DISK DRIVE Move the HDD to the case Position the HDD so it aligns with the 3.5� drive bay Insert the HDD into the drive bay Secure the HDD to the case using the proper screws.
The CD-RW/DVD drive is an optical storage device that reads and writes information to CDs and reads DVDs. A floppy disk drive (FDD) is a magnetic drive that reads and writes information to floppy diskettes. Install the Optical Drive and FDD.
INSTALL OPTICAL DRIVE Move the optical drive to the case Position the optical drive so it aligns with the 5.25� drive bay Insert the optical drive into the drive bay Secure the optical drive to the case using the proper screws. INSTALL FLOPPY DRIVE Move the FDD to the case Position the FDD so it aligns with the 3.5 � drive bay Insert the FDD into the drive bay Secure the FDD to the case using the proper screws.
Connect all internal cables to the appropriate computer components. Be sure to match Pin 1 to Pin 1 when connecting cables to the devices. Connect the cables to the devices: 20-pin ATX Power 4-pin Auxiliary Power SATA Power Molex Power Berg Power Case Fan Power SATA PATA Floppy Drive
Connect all internal cables: Align the 20-pin ATX power supply cable to the socket on the motherboard and gently press down to secure the connection. Align the 4-pin auxiliary power connector to the auxiliary power socket on the motherboard and gently press down to secure the connection. Plug in a SATA power supply cable to the hard drive. Plug in a Molex power supply cable to the Optical drive. Plug in a Berg power supply cable to the floppy drive. Align the 3-pin case-fan power cable and gently press down to secure to the case-fan pins on the motherboard. Align and plug in the SATA cable to the motherboard socket. Align and plug in the other end of the SATA data cable to the hard drive. Align and plug in the PATA cable to the motherboard socket. Align and plug in the other end of the PATA data cable to the Optical drive. Align and plug in the floppy data cable to the motherboard socket. Align and plug in the other end of the floppy data cable to floppy drive.
To complete the computer assembly, attach the panels and secure them to the case using the panel screws. You are now ready to connect the external cables to the ports on the back of the computer. Connect the cables to the computer: Monitor Keyboard Mouse USB Ethernet Parallel Power
Before connecting the external cables, you must attach the case panels and secure them with the case panel screws. Note: Connect the power cable after all other external cables are attached. Align and attach the monitor cable to the video port on the video adapter. Secure it by tightening the screws on the connector. Align and plug in the keyboard cable to the PS/2 port. Align and plug in the mouse cable to the PS/2 port. Align and plug in the USB cable to the port. Align and plug in the Ethernet cable to the port. Align and plug in the power cable to the port.
Power Supply
powerSupply.png
powerSupply.png
explorePowerSupply.swf
Power Supply
Screws
drivescrews.png
cardscrews.png
RAM 1
ram.png
ram.png
exploreRam.swf
RAM 2
ram.png
ram.png
exploreRam.swf
CPU
cpu.png
cpu.png
exploreCPU.swf
Thermal
Compound
thermalGlue.png
thermalGlue.png
Heat Sink
heatsink.png
heatsink.png
exploreHeatSink.swf
Motherboard
Screws
MBscrews.png
cardscrews.png
Motherboard
motherboard.png
motherboard.png
exploreMotherboard.swf
NIC
nicCard.png
nicCard.png
exploreNicCard.swf
NIC
Screw
cardscrews.png
cardscrews.png
Wireless
NIC
wirelessCard.png
wirelessCard.png
exploreWirelessCard.swf
Wireless
NIC Screw
cardscrews.png
cardscrews.png
Video
Adapter
videoCard.png
videoCard.png
exploreVideoCard.swf
Video Adapter
Screw
cardscrews.png
cardscrews.png
Hard Disk
Drive (HDD)
hardDrive.png
hardDrive.png
exploreHarddrive.swf
HDD
Screws
drivescrews.png
cardscrews.png
Optical
Drive
dvdDrive.png
dvdDrive.png
exploreDVD.swf
Optical Drive
Screws
drivescrews.png
cardscrews.png
Floppy
Drive
floppyDrive.png
floppyDrive.png
exploreFloppy.swf
Floppy Drive
Screws
Drivescrews.png
cardscrews.png
PATA
Cable
pata1.png
pata1.png
exploreParallelDVD.swf
Floppy
Cable
pata2.png
pata2.png
exploreParallelFloppy.swf
SATA
Cable
sata.png
sata.png
exploreSata.swf
Case Panels
panels.png
panels.png
Panel
Screws
casescrews.png
cardscrews.png
Monitor
perimonitor.png
perimonitor.png
explorePeriMonitor.swf
Keyboard
perikeyboard.png
perikeyboard.png
explorePeriKeyboard.swf
Mouse
perimouse.png
perimouse.png
explorePeriMouse.swf
USB
periusb.png
periusb.png
explorePeriUSB.swf
Ethernet
periethernet.png
periethernet.png
explorePeriEthernet.swf
Wireless
Antenna
wirelessAntenna.png
wirelessAntenna.png
Power Cord
peripheralPower.png
peripheralPower.png
explorePeriPOWER.swf
It Essentials Virtual Desktop Simulator Download Pc
Źle przeprowadzony egzamin E12
ja się boje nie wiem czy podejdę, czarno to widzę Dodano po 1 : Coś takiego nam dał jeszcze typ i nie ogarniam nawet montażu do końca :( http://umhelena.edu/VirtualComputers/Desktop/en_ITEPC_VA_Desktop_v40/RootMovie.swf?lesson=7
It Essentials Virtual Desktop Simulator Download 2019
Make games, stories and interactive art with Scratch. Cisco IT Essentials Virtual Desktop.rar. Cisco IT Essentials Virtual Desktop.rar. Aug 14, 2020 Cisco IT Essentials Virtual Desktop v40Download Cisco Virtual Laptop - Cisco Virtual Laptop: Cisco: Free Download, Borrow, and Streaming: Internet.
- Cisco IT Essentials Virtual Desktop.rar
- RootMovie.swd
- Array
- essentials.xml
- Index.html
- Array
- RootMovie.swf
It Essentials Virtual Desktop Simulator Download Windows 7
Download file - link to post
Cisco IT Essentials Virtual Desktop.rar > movie1.xml
Would you let a stranger at your front door walk right into your home?
Not having a firewall is like leaving the front door on your computer
wide open to all of your family photos, home movies, music...
not to mention the financial information you've saved there.
A firewall is like a computerized version of locking your door,
managing your computer's incoming and outgoing communication.
One way you can think of your firewall is like the walls of your home,
protecting all of your belongings from the outside world.
However, in order for your computer to communicate with the internet,
information has to pass through an open port.
A port is like an open door that allows access into and out of your home.
So, how exactly does your firewall protect you?
First, a good firewall can alert you to suspicious behavior, so you can decide who to trust.
You may not be aware of this, but when you're online, internet criminals are constantly
looking for open ports they can use to access your computer.
The average computer has over 65,000 ports, all of which can be used to connect with
another computer on the internet.
A properly configured firewall won't respond to communication from a hacker
who's trying to steal passwords and credit card information.
This is like having an invisible house - if they can't see your computer internet
criminals can't attack it.
A firewall blocks hackers scanning the internet looking for potential victims
and trying to gain control over their computers.
If some outside program tries to gain access to your computer,
your firewall can detect it and let you know.
If it's a well-known company you trust, or that you initiated contact with,
you probably don't need to worry.
For example, I often get an alert message when i download a statement
from my bank's website.
But since this is an organization that I trust, I always click to " allow " .
Another thing your firewall can do is stop unauthorized outgoing communication.
Like if your computer is trying to connect to the internet without your knowledge.
If you have some type of spyware on your computer, your firewall can stop it
from establishing connections with other computers from the outside world.
So, why does this matter?
Imagine a criminal trying to set up shop in your guest room - you wouldn't let that happen.
In the same way your firewall blocks your computer from becoming a source
of attacks against other computers.
It also prevents spyware from sending out your passwords and other private information.
You may be wondering if there's anything your firewall can't do?
Well, although it's a key element in your home internet security,
your firewall does have some limitations.
You need to use some ports for everyday things like sending email and using the internet,
so your firewall can't stop attacks that use these entrances.
As long as your firewall is configured to allow email, it can't block viruses
that arrive as email attachments.
For the most complete protection, your Norton Personal Firewall works side by side
with your Norton Antivirus and Norton Antispam software.
Remember, your firewall can only do what you tell it to do.
And, as with all elements of home internet security,
it's important for you to keep your software up to date.
You can be confident that with a properly configured norton personal firewall installed,
you and your family are always in a safer place.
thanks again for joining me,
and for more information about home Internet Security click the link below.
Cisco IT Essentials Virtual Desktop.rar > essentials.xml
WELCOME TO IT ESSENTIALS VIRTUAL DESKTOP
Our Virtual Desktop enables you to learn the essential steps to assemble a desktop computer, explore its components, and test your knowledge. If this is your first time, please take a moment to walk through the key features of the Virtual Desktop. This walkthrough is always available by pressing Help in the upper right hand corner.
WELCOME TO IT ESSENTIALS VIRTUAL DESKTOP
Our Virtual Desktop enables you to learn the essential steps to assemble a desktop computer, explore its components, and test your knowledge. If this is your first time, please take a moment to walk through the key features of the Virtual Desktop. This walkthrough is always available by pressing Help in the upper right hand corner.
WELCOME TO IT ESSENTIALS VIRTUAL DESKTOP
Our Virtual Desktop enables you to learn the essential steps to assemble a desktop computer, explore its components, and test your knowledge. If this is your first time, please take a moment to walk through the key features of the Virtual Desktop. This walkthrough is always available by pressing Help in the upper right hand corner.
WELCOME TO IT ESSENTIALS VIRTUAL DESKTOP
Our Virtual Desktop enables you to learn the essential steps to assemble a desktop computer, explore its components, and test your knowledge. If this is your first time, please take a moment to walk through the key features of the Virtual Desktop. This walkthrough is always available by pressing Help in the upper right hand corner.
WELCOME TO IT ESSENTIALS VIRTUAL DESKTOP
Our Virtual Desktop enables you to learn the essential steps to assemble a desktop computer, explore its components, and test your knowledge. If this is your first time, please take a moment to walk through the key features of the Virtual Desktop. This walkthrough is always available by pressing Help in the upper right hand corner.
A power supply provides the needed voltage to power the various electronic circuits that make up the PC. Attach the power supply to the case.
INSTALL POWER SUPPLY Move the power supply to the case Align the holes in the power supply with the holes in the case Secure the power supply to the case using the proper screws
The motherboard is the main printed circuit board that connects all the components of the computer. On the motherboard, you will work with the following components: CPU Thermal compound CPU heat sink/fan assembly RAM module (2) Motherboard
INSTALL CPU Retrieve the CPU from the antistatic mat. Rotate the CPU so the Connection 1 Indicator is lined up with pin 1 on the CPU socket. Align the orientation notches on the CPU to the orientation keys on the socket. Place the CPU gently into the socket Close the CPU load plate and secure it in place by closing the load lever and moving it under the load lever retention tab. Apply small amount of thermal compound to the CPU chip and spread it evenly. (Note: Thermal compound is only necessary when not included on the heat sink. Follow the instructions provided by the manufacturer for specific application details.) Line up the heat sink/fan assembly retainers to the holes on the motherboard. Place the heat sink/fan assembly onto the CPU socket being careful not to pinch the CPU fan wires. Tighten the heat sink/fan assembly retainers to secure it in place. Plug the heat sink into the motherboard
INSTALL RAM Retrieve one RAM module from the antistatic mat Align the latch notches on the RAM module to the notches in the slot and press down till the side tabs click. Make sure that the side tabs have locked the RAM module and visually check for exposed contacts Repeat for second RAM module.
INSTALL THE MOTHERBOARD Slowly move the motherboard into the case while you align the holes for the screws and the stand offs. Attach the motherboard to the case using the appropriate screws
Adapter cards are installed on the motherboard to add functionality to your computer. A network interface card (NIC) is an adapter card used to connect your computer to a network. A wireless NIC is an adapter card used to connect your computer to another computer or a wireless access point using radio signals. A video adapter is an adapter card that sends data to a computer display.
INSTALL NIC Move the NIC to the case Align the NIC to the PCIe x1 slot on the motherboard Press down gently on the NIC until the card is fully seated. Secure the NIC by attaching the PC mounting bracket to the case with a screw. INSTALL WIRELESS NIC Move the Wireless NIC to the case. Align the Wireless NIC to the PCI slot on the motherboard Press down gently on the Wireless NIC until the card is fully seated Secure the Wireless NIC by attaching the PC mounting bracket to the case with a screw. INSTALL VIDEO ADAPTER Move the Video Adapter to the case Align the Video Adapter to the PCIe x16 slot on the motherboard Press down gently on the Video Adapter until the card is fully seated Secure the Video Adapter by attaching the PC mounting bracket to the case with a screw.
The hard disk drive (HDD) is a magnetic drive that stores large amounts of data on fixed media. Install the HDD into the case.
INSTALL HARD DISK DRIVE Move the HDD to the case Position the HDD so it aligns with the 3.5� drive bay Insert the HDD into the drive bay Secure the HDD to the case using the proper screws.
The CD-RW/DVD drive is an optical storage device that reads and writes information to CDs and reads DVDs. A floppy disk drive (FDD) is a magnetic drive that reads and writes information to floppy diskettes. Install the Optical Drive and FDD.
INSTALL OPTICAL DRIVE Move the optical drive to the case Position the optical drive so it aligns with the 5.25� drive bay Insert the optical drive into the drive bay Secure the optical drive to the case using the proper screws. INSTALL FLOPPY DRIVE Move the FDD to the case Position the FDD so it aligns with the 3.5 � drive bay Insert the FDD into the drive bay Secure the FDD to the case using the proper screws.
Connect all internal cables to the appropriate computer components. Be sure to match Pin 1 to Pin 1 when connecting cables to the devices. Connect the cables to the devices: 20-pin ATX Power 4-pin Auxiliary Power SATA Power Molex Power Berg Power Case Fan Power SATA PATA Floppy Drive
Connect all internal cables: Align the 20-pin ATX power supply cable to the socket on the motherboard and gently press down to secure the connection. Align the 4-pin auxiliary power connector to the auxiliary power socket on the motherboard and gently press down to secure the connection. Plug in a SATA power supply cable to the hard drive. Plug in a Molex power supply cable to the Optical drive. Plug in a Berg power supply cable to the floppy drive. Align the 3-pin case-fan power cable and gently press down to secure to the case-fan pins on the motherboard. Align and plug in the SATA cable to the motherboard socket. Align and plug in the other end of the SATA data cable to the hard drive. Align and plug in the PATA cable to the motherboard socket. Align and plug in the other end of the PATA data cable to the Optical drive. Align and plug in the floppy data cable to the motherboard socket. Align and plug in the other end of the floppy data cable to floppy drive.
To complete the computer assembly, attach the panels and secure them to the case using the panel screws. You are now ready to connect the external cables to the ports on the back of the computer. Connect the cables to the computer: Monitor Keyboard Mouse USB Ethernet Parallel Power
Before connecting the external cables, you must attach the case panels and secure them with the case panel screws. Note: Connect the power cable after all other external cables are attached. Align and attach the monitor cable to the video port on the video adapter. Secure it by tightening the screws on the connector. Align and plug in the keyboard cable to the PS/2 port. Align and plug in the mouse cable to the PS/2 port. Align and plug in the USB cable to the port. Align and plug in the Ethernet cable to the port. Align and plug in the power cable to the port.
Power Supply
powerSupply.png
powerSupply.png
explorePowerSupply.swf
Power Supply
Screws
drivescrews.png
cardscrews.png
RAM 1
ram.png
ram.png
exploreRam.swf
RAM 2
ram.png
ram.png
exploreRam.swf
CPU
cpu.png
cpu.png
exploreCPU.swf
Thermal
Compound
thermalGlue.png
thermalGlue.png
Heat Sink
heatsink.png
heatsink.png
exploreHeatSink.swf
Motherboard
Screws
MBscrews.png
cardscrews.png
Motherboard
motherboard.png
motherboard.png
exploreMotherboard.swf
NIC
nicCard.png
nicCard.png
exploreNicCard.swf
NIC
Screw
cardscrews.png
cardscrews.png
Wireless
NIC
wirelessCard.png
wirelessCard.png
exploreWirelessCard.swf
Wireless
NIC Screw
cardscrews.png
cardscrews.png
Video
Adapter
videoCard.png
videoCard.png
exploreVideoCard.swf
Video Adapter
Screw
cardscrews.png
cardscrews.png
Hard Disk
Drive (HDD)
hardDrive.png
hardDrive.png
exploreHarddrive.swf
HDD
Screws
drivescrews.png
cardscrews.png
Optical
Drive
dvdDrive.png
dvdDrive.png
exploreDVD.swf
Optical Drive
Screws
drivescrews.png
cardscrews.png
Floppy
Drive
floppyDrive.png
floppyDrive.png
exploreFloppy.swf
Floppy Drive
Screws
Drivescrews.png
cardscrews.png
PATA
Cable
pata1.png
pata1.png
exploreParallelDVD.swf
Floppy
Cable
pata2.png
pata2.png
exploreParallelFloppy.swf
SATA
Cable
sata.png
sata.png
exploreSata.swf
Case Panels
panels.png
panels.png
Panel
Screws
casescrews.png
cardscrews.png
Monitor
perimonitor.png
perimonitor.png
explorePeriMonitor.swf
Keyboard
perikeyboard.png
perikeyboard.png
explorePeriKeyboard.swf
Mouse
perimouse.png
perimouse.png
explorePeriMouse.swf
USB
periusb.png
periusb.png
explorePeriUSB.swf
Ethernet
periethernet.png
periethernet.png
explorePeriEthernet.swf
Wireless
Antenna
wirelessAntenna.png
wirelessAntenna.png
Power Cord
peripheralPower.png
peripheralPower.png
explorePeriPOWER.swf
It Essentials Virtual Desktop Simulator Download Pc
Cisco IT Essentials Virtual Desktop.rar > Index.html
Untitled Document